How To Find Favorites On Android Phone
Android Tipster participates in the Amazon Affiliates program and may receive a small percentage of a sale at no actress cost to y'all when you click some links on our site
Many users who own an Android phone seem to ask where is the favorites tray on an android device? This post was created just for those users, and nosotros will likewise provide more info on the favorites tray
The android operating system is known for its customizability. Information technology is packed with a lot of features. Among them, 1 is the 'Favorites Tray' on android. Many new Android users don't know nigh this feature fifty-fifty though they are taking reward of information technology all the time.
As a consequence, we accept jotted this mail downward with all the information regarding the 'Favorites Tray' on android smartphones. In this article, we will be answering all of your questions near the 'Favorites Tray' on android.
So, without wasting more time, allow's leap right in…
Where Is The Favorites Tray On An Android Device?
FAQ about the Favorites Tray on Android Device
In this section, nosotros will be answering a few questions about the 'Favorites Tray' on android. We will try to keep the answers curt and to-the-point notwithstanding authentic. So, let'southward brainstorm…
What is the Favorites Tray on Android?
Simply put, you volition observe a line of few icons at the bottom of the screen of your android phone. And, that part of the screen is called the 'Favorites Tray'. Why? Considering this line of app icons will always be hither.
Yep, even if you swipe on the main home screen above, the home screen volition change but those icons will always be there. So, you lot will be able to access those icons whenever you desire or whichever home screen you are on.

Most of the time, the 'Favorite Tray' will be on the bottom of the screen of android devices by default. And, in many cases, the most mutual icons yous will find there will be Phone/Phone call/Dialer, Browser, Camera, Contacts, Message, etc. On top of that, you tin can customize the 'Favorites Tray' in many ways. We will talk all nigh this next.
Where Is The Favorites Tray On An Android Device?
As we take just told y'all, the 'Favorites Tray' will exist on the bottom of the home screen of your android phone's screen. It is the expanse of the screen where the almost oft used app icons are found by default. It is in that location then that yous can access those apps correct from the domicile screen wherever you want to.
How to Remove App Icons from the Favorites Tray on Android?
You know that your phone manufacturer will set up the habitation screen of your android phone to their liking. So, you will be able to use the phone merely past turning it on after buying it.
In that case, they will likewise organize the 'Favorites Tray' by default. But you might not similar it that way. So you lot are going to change it. And, in the process, you can remove any app icon from there. Here's how to practice it…
Steps to Follow
- We presume that you lot are going to remove the Phone call/Dialer app icon from the 'Favorites Tray'
- So tap and hold on to that icon from the 'Favorites Tray'. In doing so, you volition meet a few overlay options volition appear on the screen. That means now you will exist able to elevate the icon now
- Thus, drag the icon from its place to the home screen and allow go of the screen to place the icon on the home screen
- Now, the identify where that icon was volition be empty and you can remove the icon from your home screen as well if you lot want to
- Using this method, yous can remove all of the app icons from the 'Favorites Tray'. But the 'App Drawer' icon cannot exist removed. Nosotros will talk about this later on
How to Put an Android App Icon in the Favorites Tray?
Aye, similar many things on Android, you can besides customize the 'Favorites Tray' expanse on your phone. By default, there will be 4 to five app icons on there. But you can add new icons past replacing the erstwhile ones easily.

Nosotros have already shown how to remove an app icon from the 'Favorites Tray'. Then, we volition assume that you lot have already removed an app icon from the 'Favorites Tray' and the identify is empty. Next, you have to follow the steps below.
Steps to Follow
- Let simply say that y'all will add together one icon namely the 'Calendar' app icon
- So, go to the 'App Drawer' or home screen wherever the 'Calendar' app icon is
- Now, tap and agree the icon until the overlay menu appears on the screen. This will bespeak that you can drag the icon now
- So, drag the icon from its place to the empty place on the 'Favorites Tray' and let get of it
- That is it. Now the 'Calendar' app icon will be on the 'Favorites Tray'
- By repeating the same steps, yous can add more icons to the 'Favorites Tray' without whatsoever outcome
Can I Become Rid of the Favorites Tray on Android?
Ok, many android users have been asking that whether it is possible to get rid of the 'Favorites Tray' birthday. Interestingly, the reply to this question is both – Yep and No. Allow me explain! First of all, it depends on the launcher you are using. Typically, at that place are two types of launchers such as the stock launcher and any 3rd party launchers.
Now, depending on the brand and Android version of your phone, the stock launcher will vary. So, if you are using a Samsung Android telephone, the stock launcher of this telephone volition be dissimilar from other phone brands like Award, or Oppo.
For instance, Samsung normally uses the 'One UI', whereas the Honour uses the 'EMUI' user interface. Likewise, most of the different brands use their own custom UI for their android phones.
Typically, your home screen has an 'App Drawer' icon or 'Apps Push button', then you lot can't remove the 'App Drawer' icon completely past but dragging and dropping it.
Yes, other than that, y'all tin can remove all of the other app icons on the 'Favorites Tray'. Nevertheless, if your 'Favorites Tray' doesn't have an 'App Drawer' icon, and so just removing all the other app icons on the 'Favorites Tray' will remove the 'Favorites Tray' completely.

For your information, the 'App Drawer' icon is the icon you tap to access all of the apps on your android phone. There are many launchers that don't have the 'App Drawer' icon. In that case, yous will have to swipe upward on the home screen to bring out the list of all the apps on your phone.
Once once more, there are many launchers (stock/tertiary party) where you can choose to go on the 'App Drawer' icon on the 'Favorites Tray'.
In that case, if you desire to remove the 'Favorites Tray' you lot will have to remove the 'App Drawer' icon first. Then you will be able to remove the 'Favorites Tray'. We will elaborate on this topic in the side by side department.
How to Remove Favorites Tray on Android Completely?
So, we have just told you lot that information technology is possible to get rid of the 'Favorites Tray' on android. But it is not possible in many android devices depending on their model and the UI or the launcher they are using. Merely the steps of removing the 'Favorites Tray' is pretty straightforward.
Permit's say, there is no 'App Drawer' icon or 'Apps Button' on the 'Favorites Tray', then y'all can remove all of the app icons from the 'Favorites Tray'. Simply, removing all of the app coins from 'Favorites Tray' volition also remove the 'Favorites Tray'.
But let'due south say, your phone has the 'App Drawer' icon, then what should you practice? There are two solutions to this. First, most launchers take the choice to remove or hide the 'App Drawer' icon. So, if it is the case for y'all, first you volition have to hide the 'App Drawer' icon.
The process of hiding the Apps button is different for every brand. However, nosotros will share a generic method that should be a bit common for all the different android phone brands. Here's how to hide the 'App Drawer' icon from the 'Favorites Tray'.
Steps to Follow
- Simply tap and hold on to any empty space of the home screen on your phone. Now y'all will encounter a few options have appeared on the bottom of the screen
- Amid them, one volition be 'Home screen settings', so tap on it
- In doing so, y'all volition be taken to the home screen settings page. Now, you lot will take to find an selection named 'Apps Button' or 'App Drawer Icon'. It will vary depending on the launcher or phone y'all are using
- Once you accept constitute that choice, tap on it
- Next, yous have to select the 'Hibernate Apps Button' or 'Hide App Drawer' option
That is it. From now on, the 'Apps button' volition be hidden and will not appear on the 'Favorites Tray'. So, you can but remove all the other app icons from the 'Favorites Tray' to go rid of the 'Favorites Tray' itself.
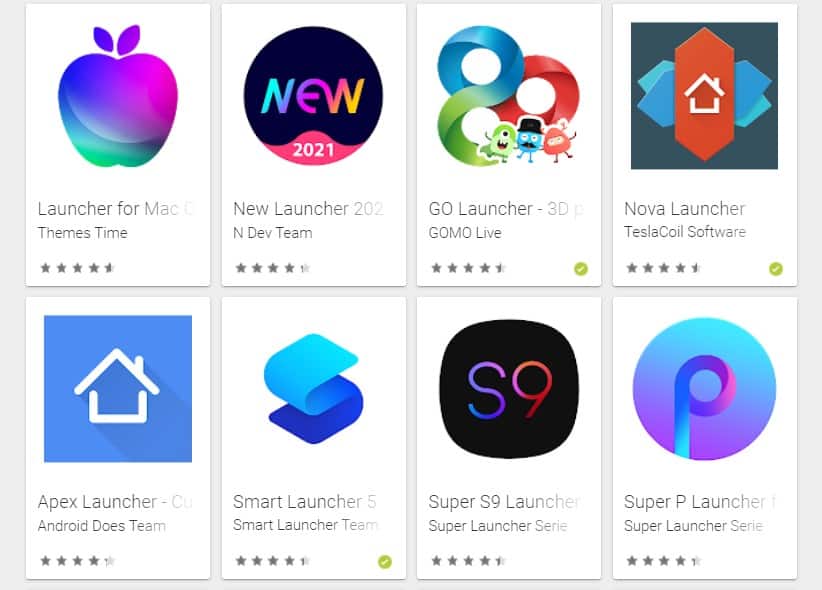
Now, the 2nd solution to this result of non being able to remove the 'App Drawer' icon is to use a 3rd party launcher. At that place are a lot of 3rd party launchers bachelor in the Play Store. You lot tin can try any one of those. In most of these 3rd party launchers, the 'App Drawer' icon is non bachelor by default.
And in case if it is available, you lot can also hide it in the launcher settings. So, subsequently hiding it, you volition be able to get rid of the 'Favorites Tray' by removing all the other app icons on the 'Favorites Tray'.
How to Restore Favorites Tray on Android?
Let's say, you have gotten rid of the 'Favorites Tray'. But now yous desire to bring it back. So, it is possible to restore the 'Favorites Tray' on android? The answer is – Yep. Y'all can hands bring back the 'Favorites Tray' one time you have removed it. How?

But, offset to add together app icons to the area where the 'Favorites Tray' was. So, drag and driblet the app icons you desire to take on the 'Favorites Tray' one by one and yous volition encounter the 'Favorites Tray' has appeared once again. Simple, isn't it?
How to Create and Add Folders to 'Favorites Tray' on Android?
Typically, you will see that there are 4 to 5 app icons on the 'Favorites Tray'. Simply what if you wanted to access more apps from the 'Favorites Tray'? Fortunately, in that location is a very straightforward method of doing information technology. And that is by adding 'Folders' to the 'Favorites Tray'. In that location are ii means to do this.
First, you tin create folders of app icons and shortcuts starting time. And then add them to 'Favorites Tray'. Or you can directly create the folders on the 'Favorites Tray'. Here's how to do information technology…
Steps to Follow
- Let's say you are going to add together a new binder to the 'Favorites Tray' with all the amusement-related apps such equally YouTube, Netflix, Amazon Prime Video, YouTube Music, etc.
- Then first, tap and hold on an icon and drag it to the home screen. Side by side, drag and move some other icon to the home screen but you have to put the icon over the previous icon y'all accept brought to the home screen. That way a new binder will be created
- At present, you can bring all of the other related apps or apps y'all want to add to this binder one by one and let get of the icons once your finger is over the folder
- Next, you have to long-press the binder and drag information technology to the 'Favorites Tray'. That is how you add a folder to the 'Favorites Tray'

- If y'all desire you tin can modify the proper name of the folder as well. Simply, tap on the binder and it volition open with all the app icons. At present on the top or bottom of the app icons, y'all will see the name of the binder. By default, the name could be 'Folder i' or 'New Folder', etc.
- So tap on the default name of the folder and you volition run across that the virtual keyboard on your screen will appear. Simply, blazon on the new name of the folder as you like
- Another manner is to create the folder directly on the 'Favorites Tray'
- In that case, you will have to elevate and driblet the app icons y'all want to add to the folder directly over the icon or binder you have on the 'Favorites Tray'. The binder will exist automatically created
- Then yous can add together new app icons and rename the folder to your liking
- You can also add new app icons to a folder by opening the binder and borer on the 'Add' push button inside the folder
- So yous a listing of all the apps that will appear on the screen. You can select multiple app icons at the same time in this way. This is a very fast way to add new app icons or shortcuts to a new binder
Sum Up
If you lot are a new android user, you might not be enlightened of the Favorites Tray on android. However, in virtually cases, you are already using it equally it comes by default on every android phone.
It is one of the most prevalent features of android devices. Here, nosotros have tried to share detailed information about this feature. We hope this post will remove all the confusion of yours about the 'Favorites Tray' on your android phone.
Nevertheless, if you lot have further questions almost information technology, yous tin can get out your comments downward below! We would like to answer all of these questions. Every bit usual, don't forget to share this post with other android users.
Source: https://www.androidtipster.com/where-is-the-favorites-tray-on-an-android-device/
Posted by: yorkwoor1936.blogspot.com

0 Response to "How To Find Favorites On Android Phone"
Post a Comment